Host Training
Breakout Rooms - Odd Number of Participants
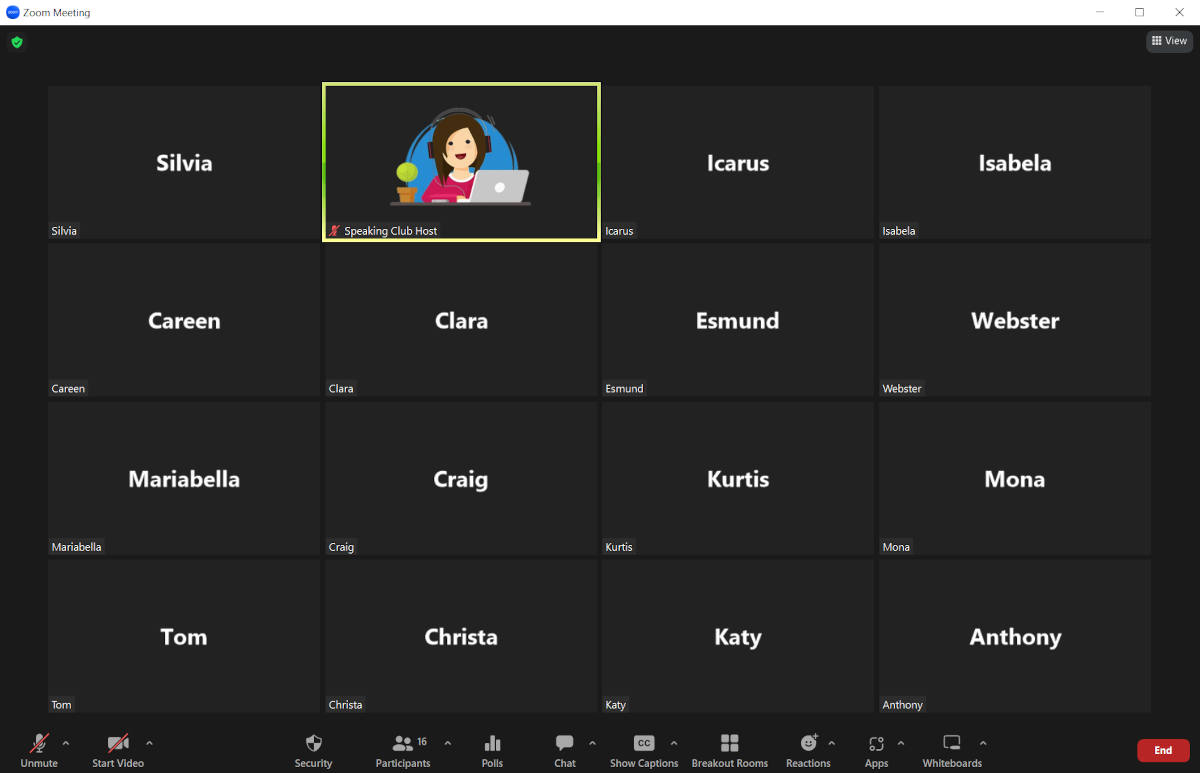
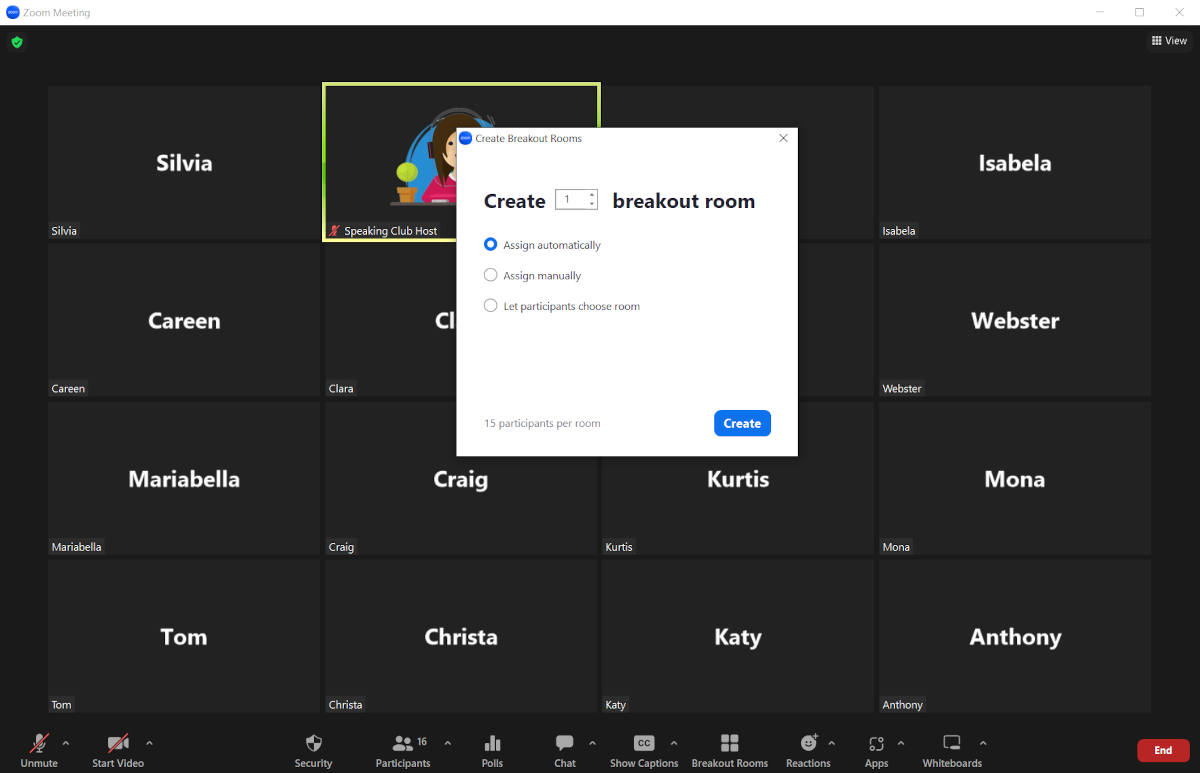
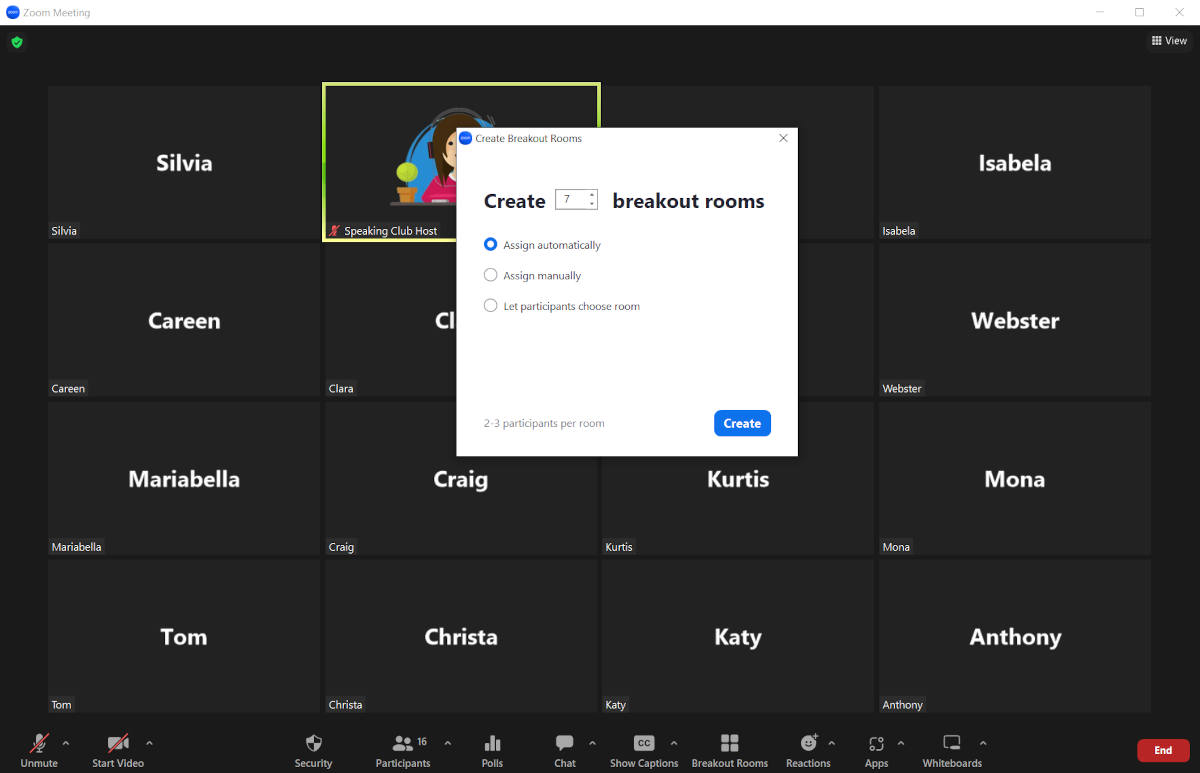
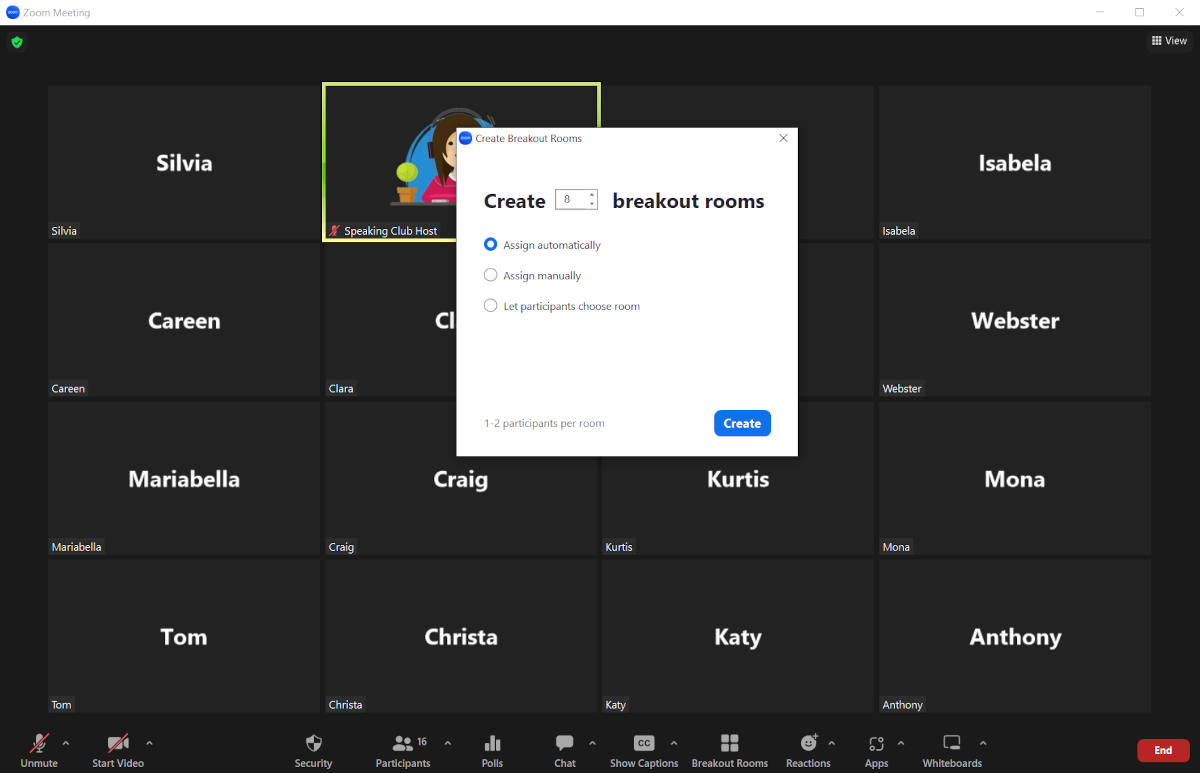
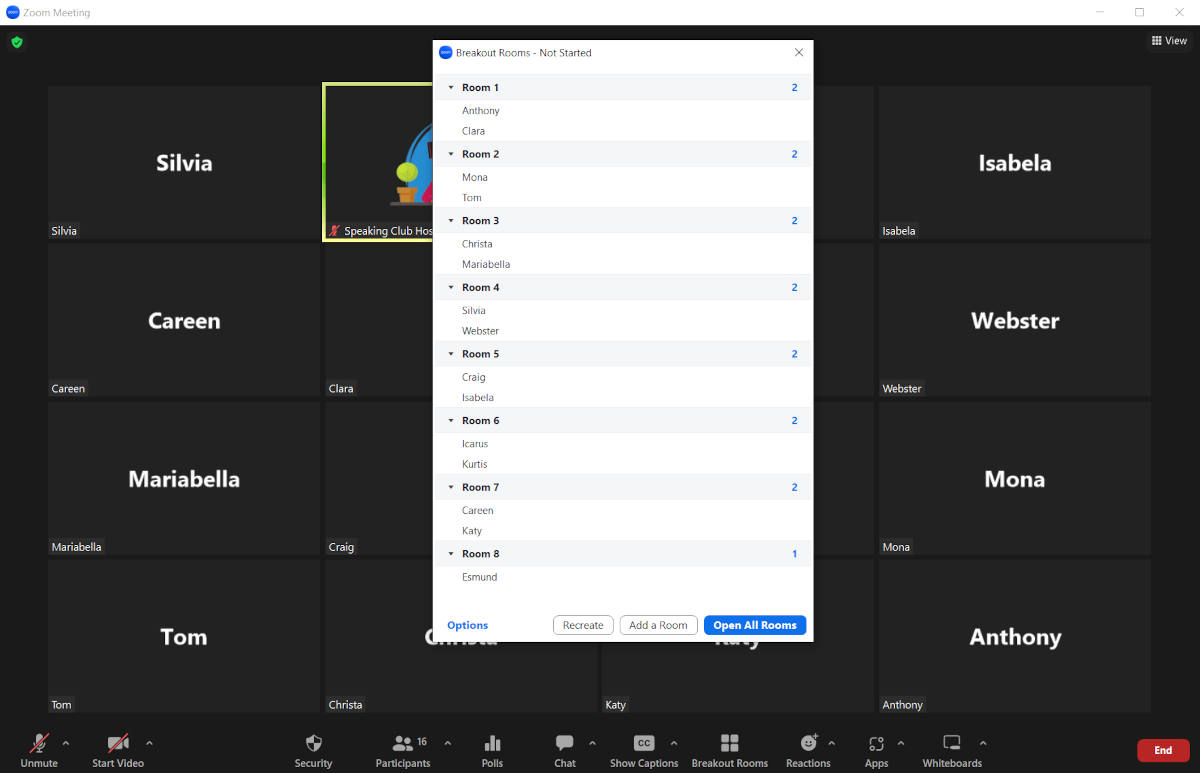
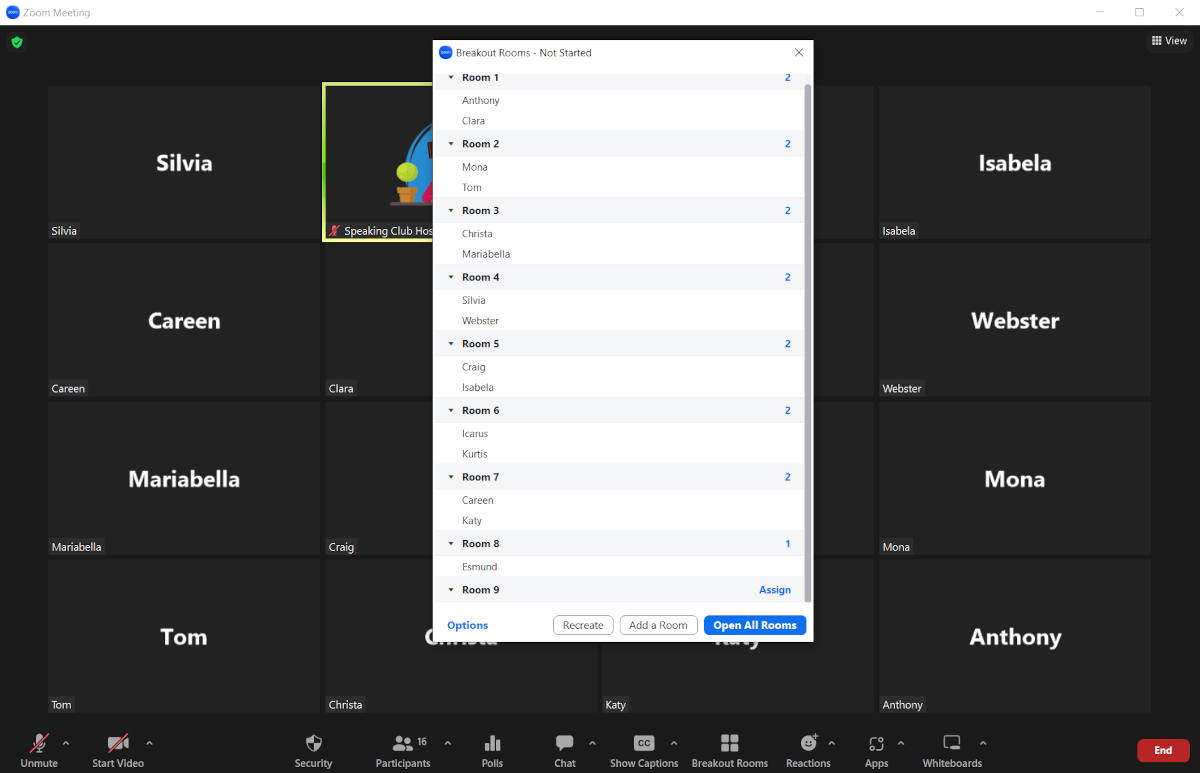
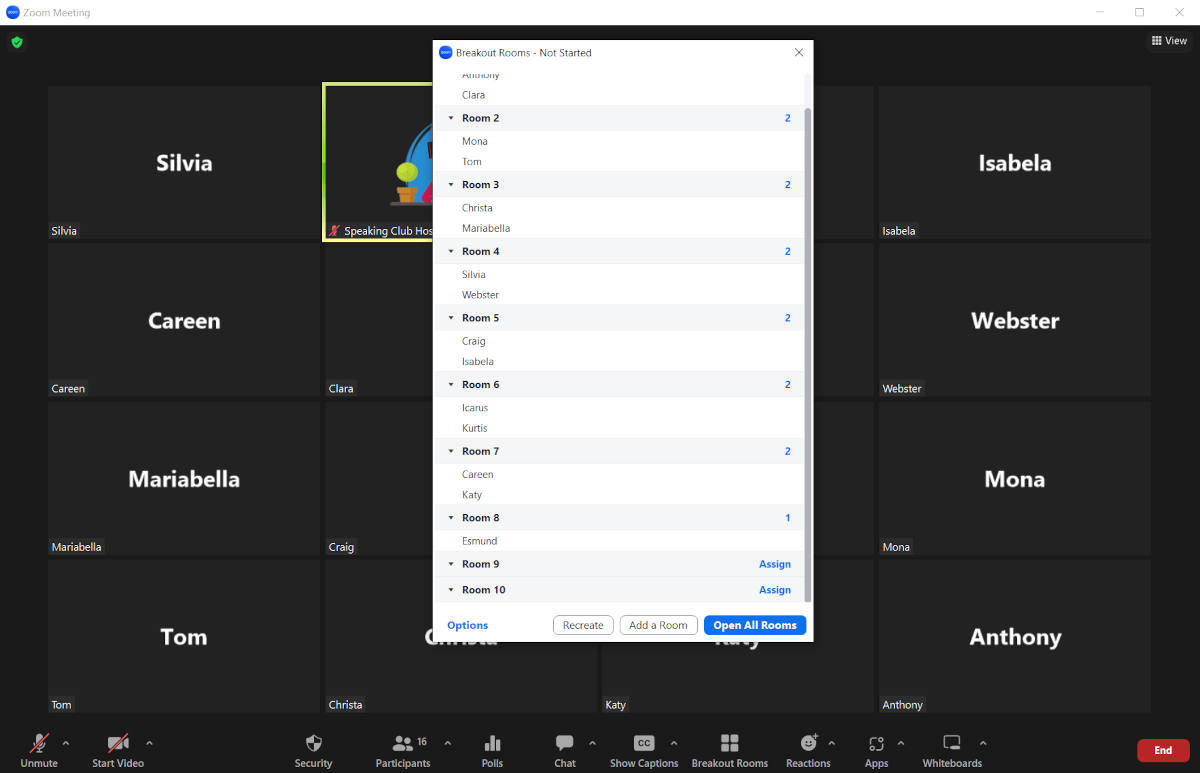
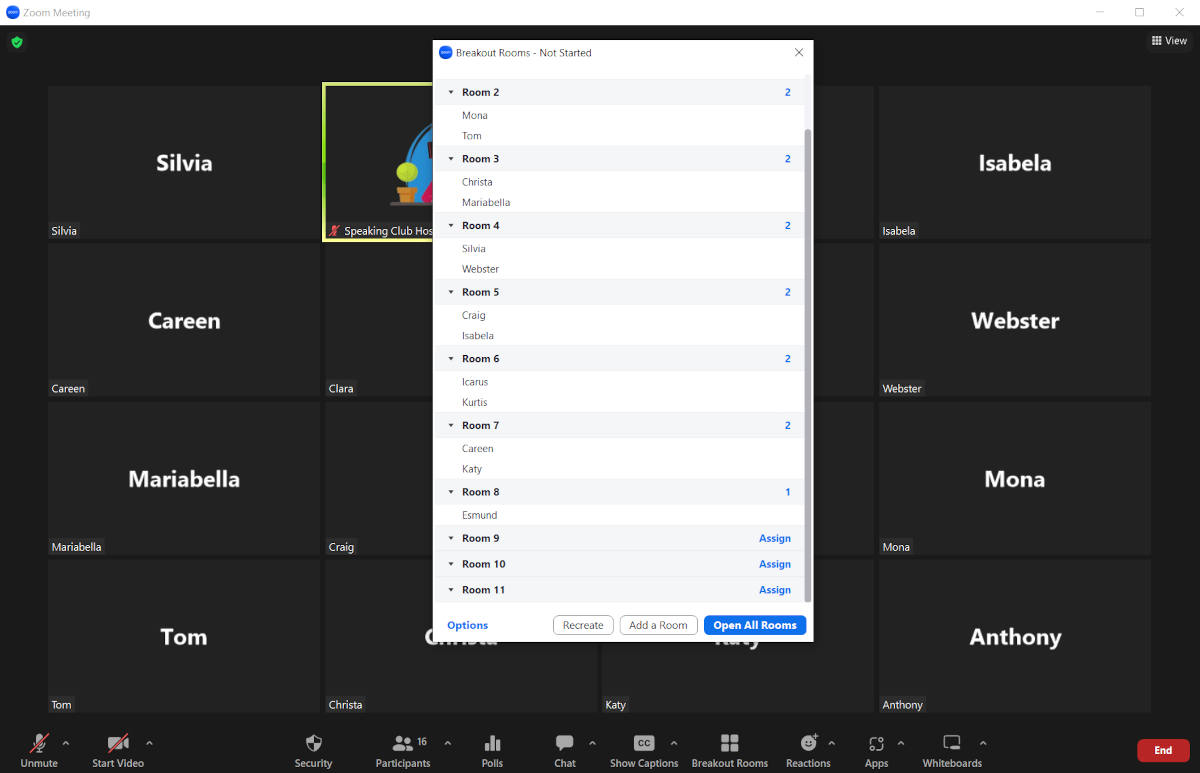
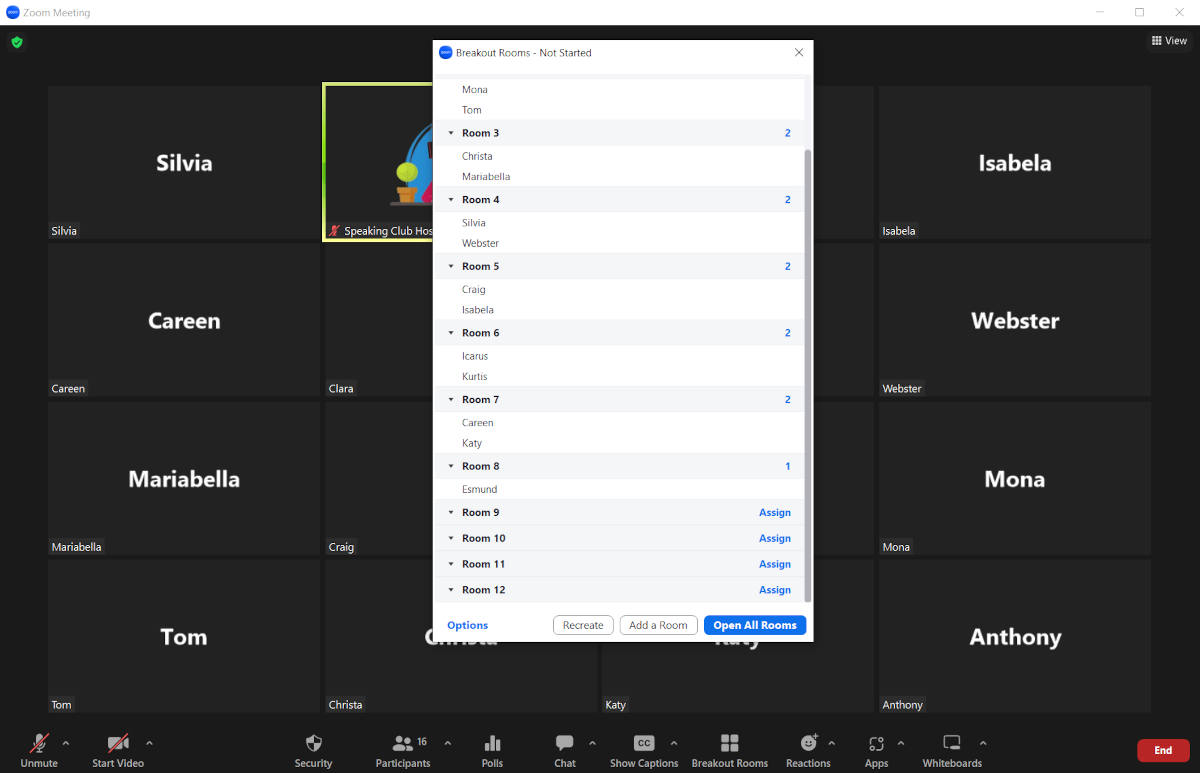
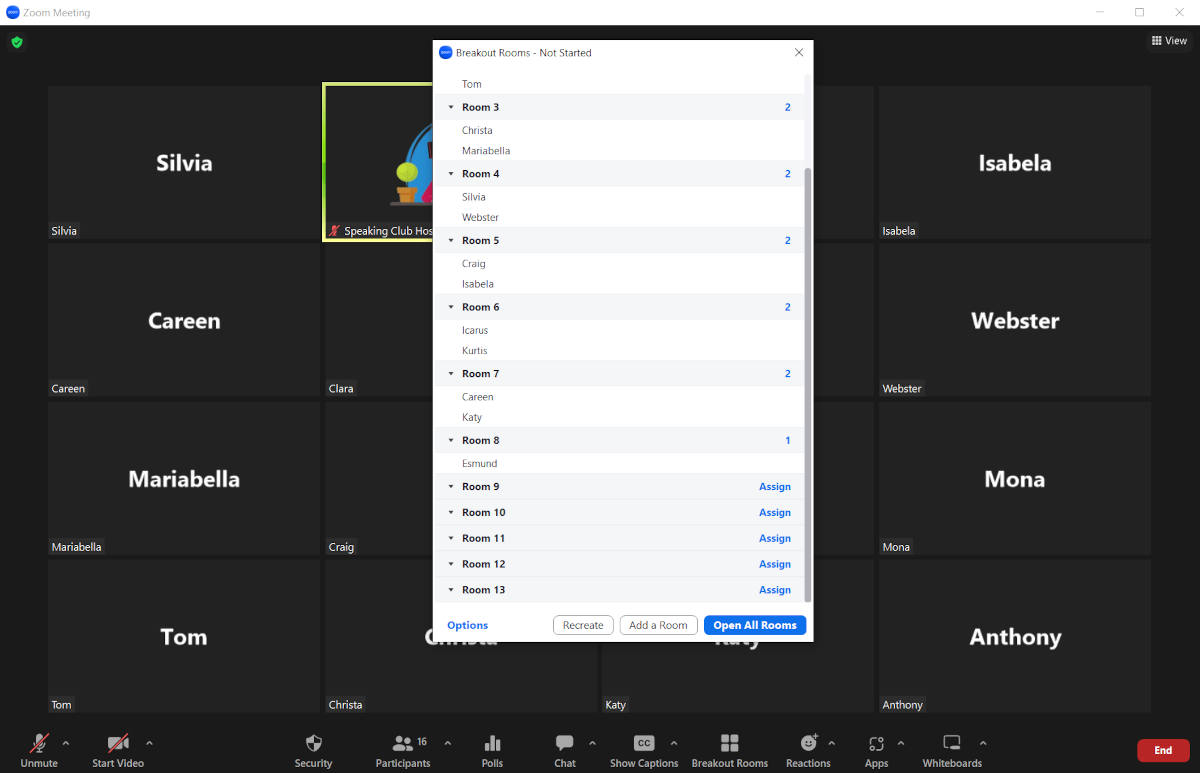
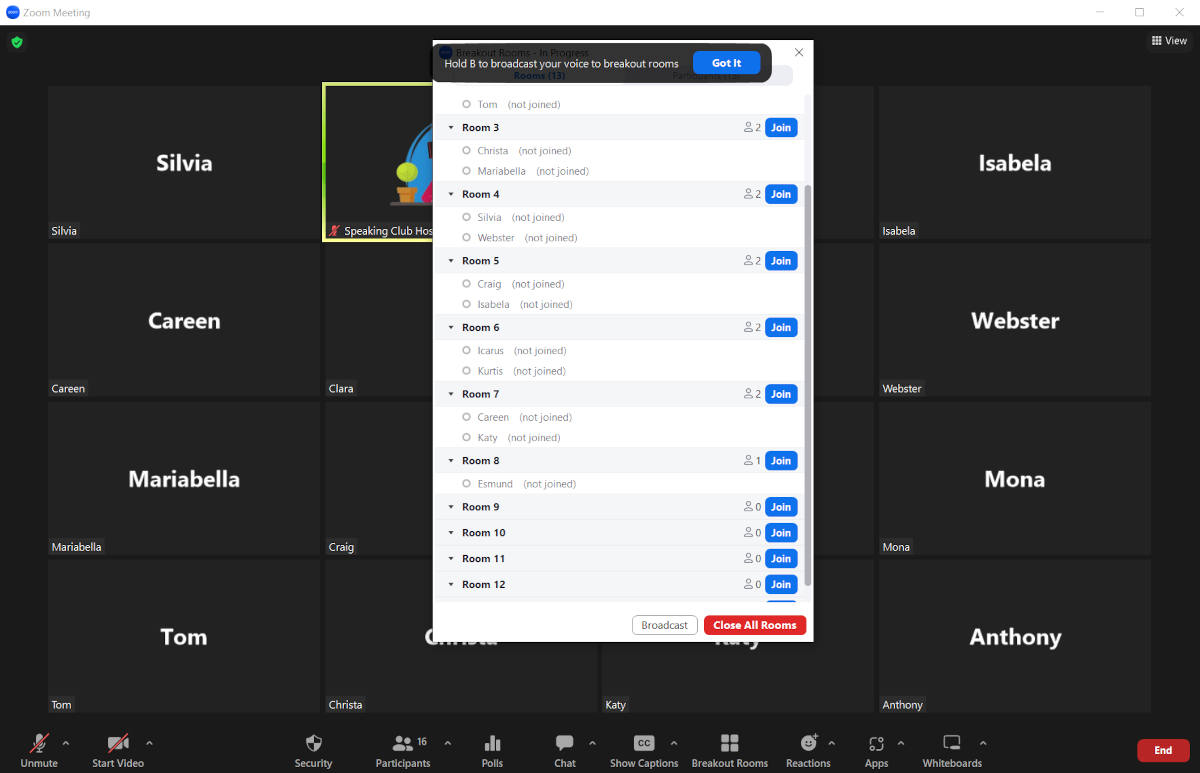
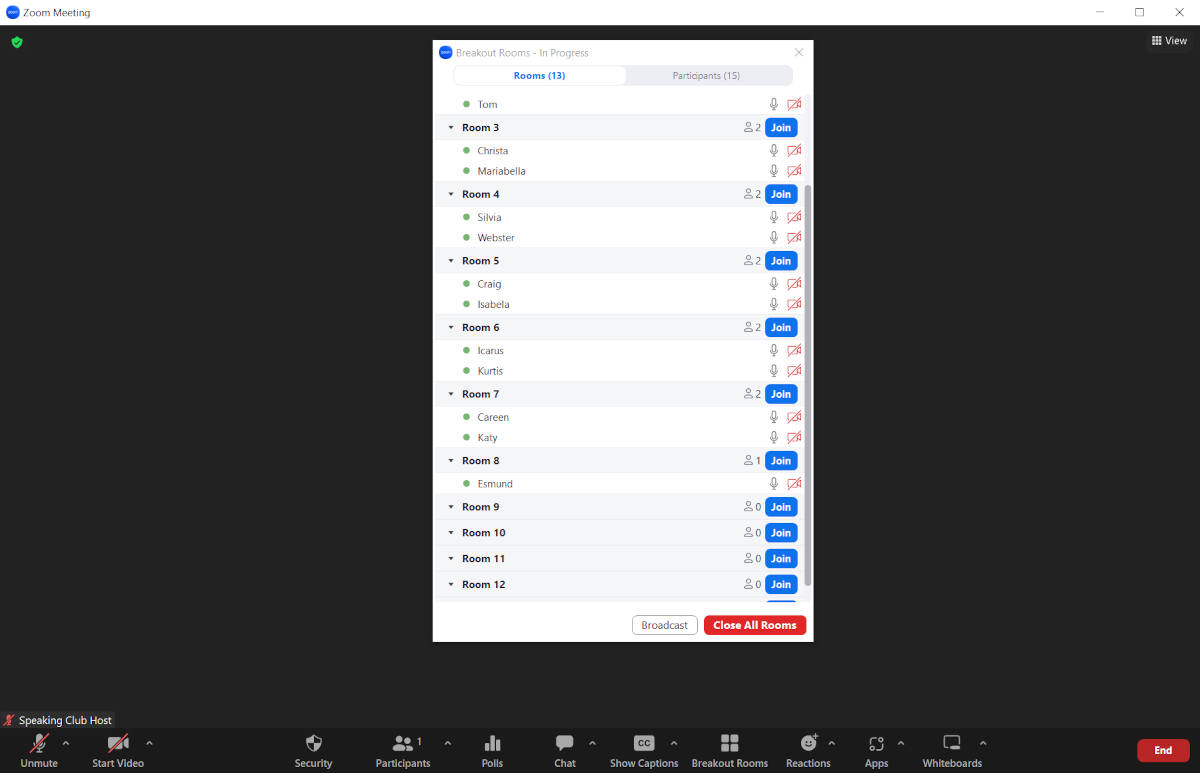
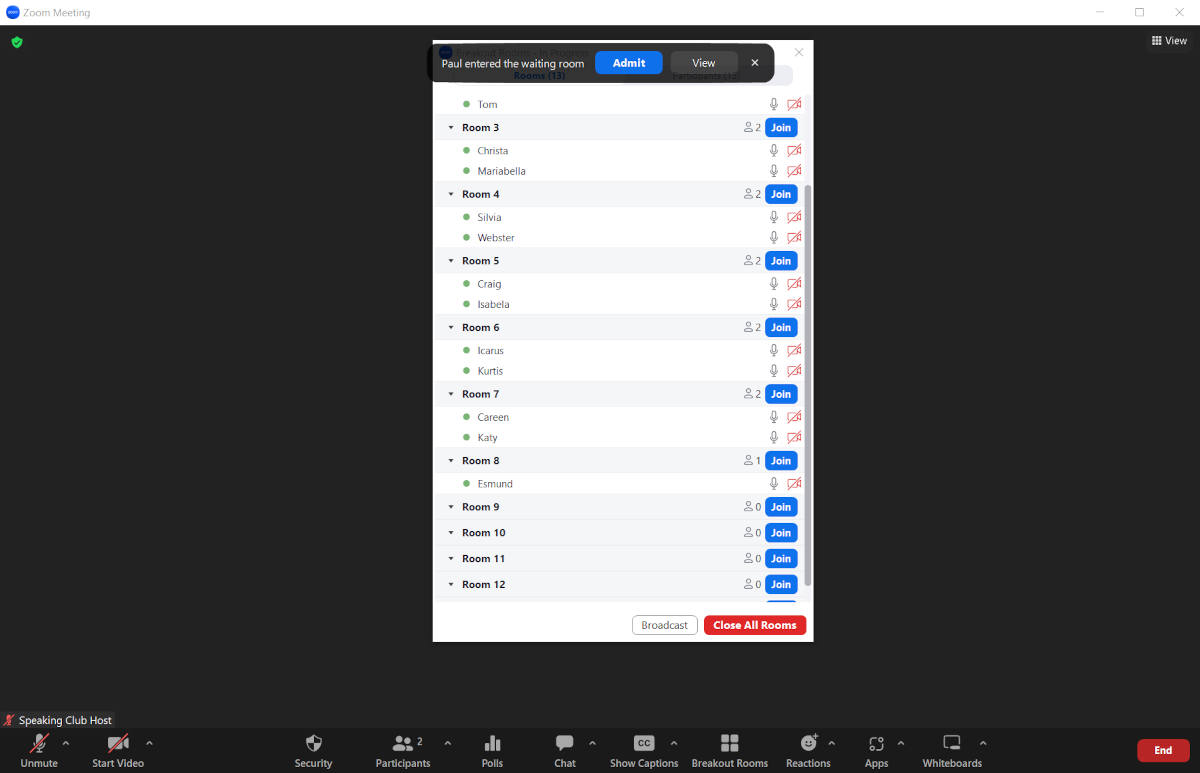
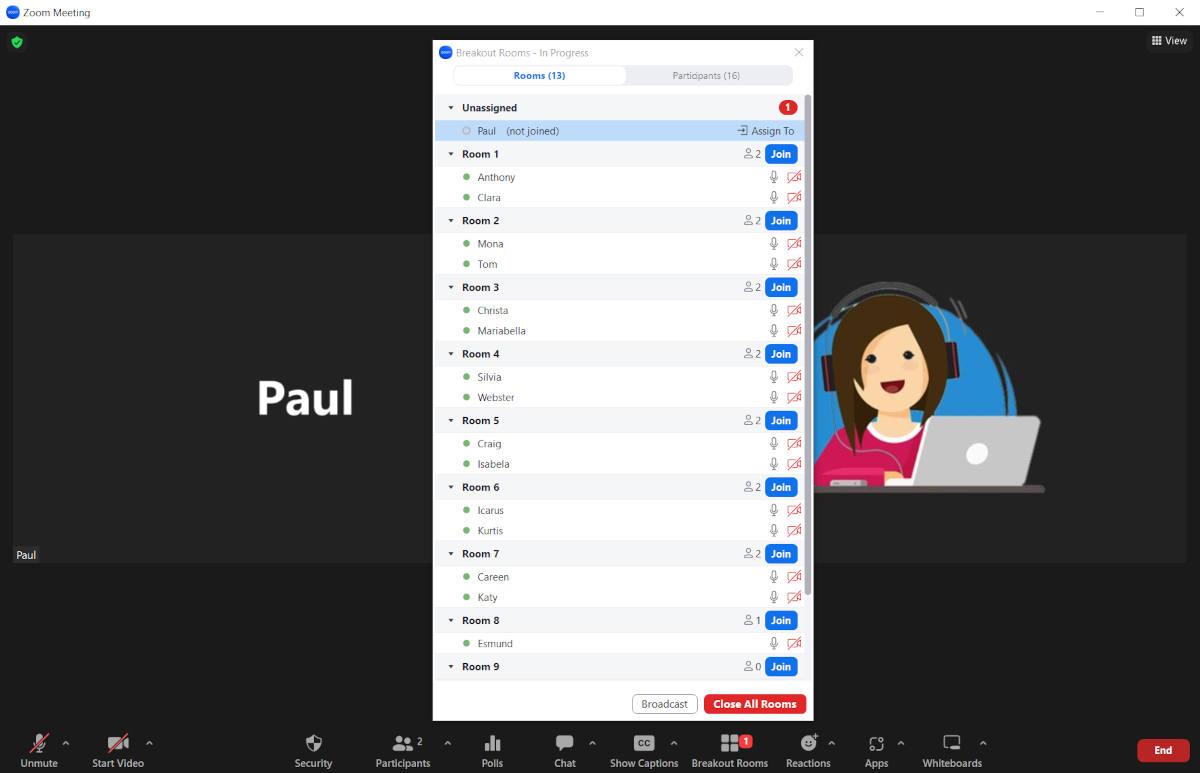
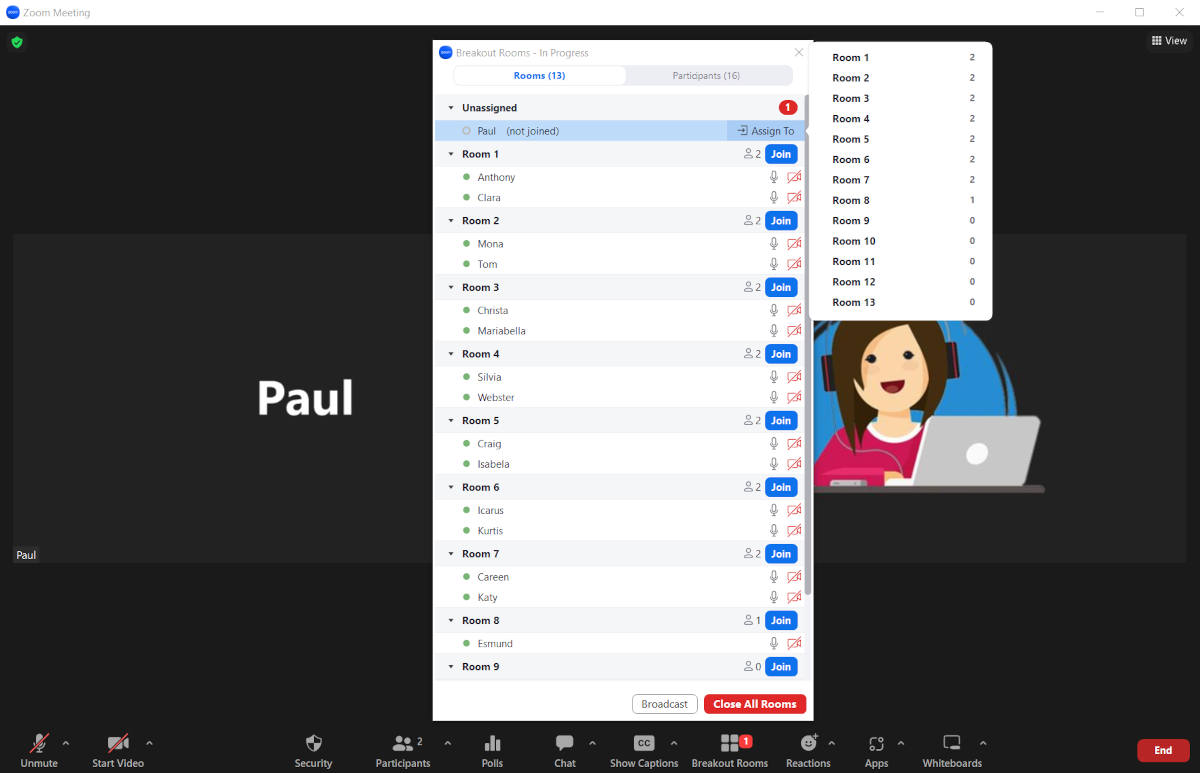
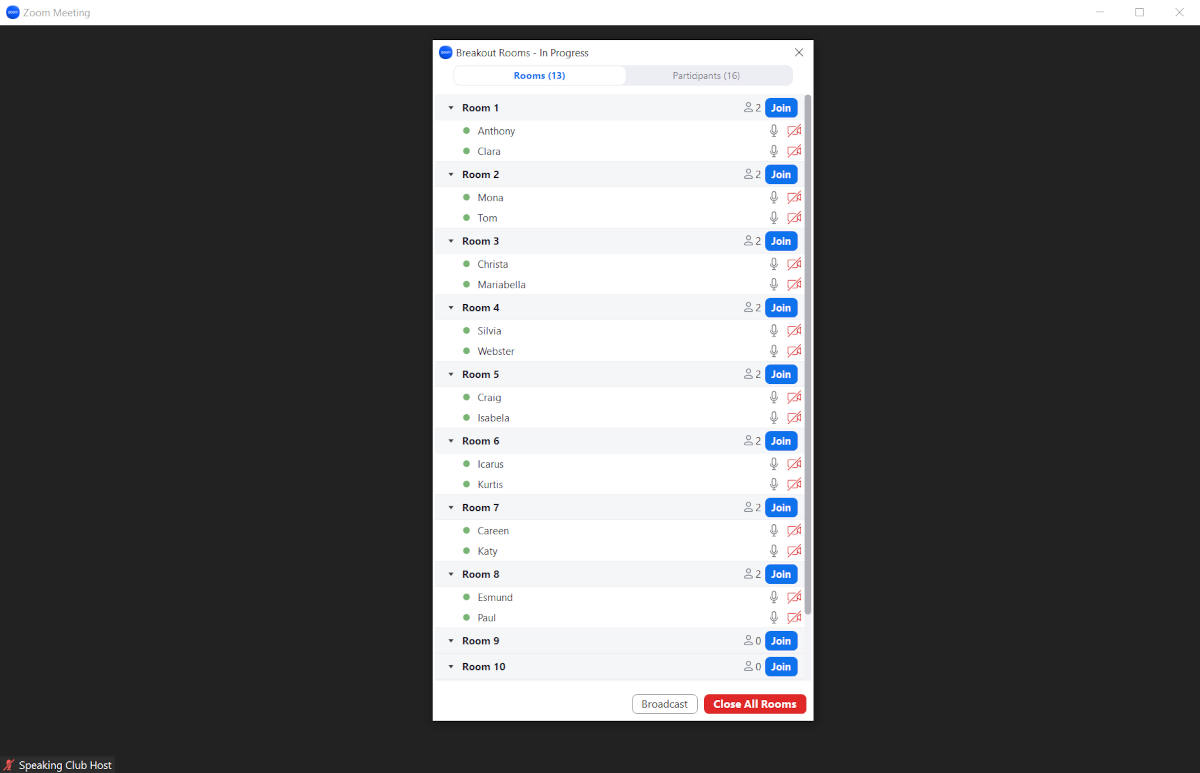
Let’s go through the steps to follow when facing an Odd Number of Participants!
First off, let’s click on the Breakout Rooms button to get started.
As this is our first time creating Breakout Rooms, we don’t need to click on a Recreate button.
Instead, we can just enter the number of Rooms required.
How many rooms will we need to make? Click on the number of Breakout Rooms to find out…
If we make 7 Rooms then one room will have 3 Participants as they are 15 Participants in the meeting (16 Participants is including the host).
It will create 6 rooms with 2 people and 1 room with 3 people.
So, click on the number of Breakout Rooms again to add 1 more Room.
Awesome! With 8 Rooms, there will be 7 rooms with 2 participants, and 1 room will have a participant alone. Much better.
We’ll see later how we can help the last participant.
Remember: with 15 minutes conversation time only, we DO NOT want to have any rooms with 3 particpants 🙂
Now click on the Create button in order to assign all the participants.
Perfect, Let’s add some empty Breakout Rooms.
You might need them if people arrive late. Remember that you can’t add any rooms after you Open the Breakout Rooms so it’s better to have some just in case.
Click on the Add a Room button.
Nice, let’s add a few more.
Click on the Add a Room button again.
One more!
And again. It’s better to have more than you need!
And again..
Okay. that should do it. Now we are ready to open the rooms.
Click on Open All Rooms to send participants to their room.
All the participants are being sent to their room automatically.
Sometimes, some participants take longer than others due to weak internet connections. You can just wait until everyone has gone to their room.
Click on the image to continue
Done! Everyone is assigned and the meeting is underway, but we still have one participant alone.
We could join Esmund until someone arrives…
Click on the image to continue
Oh look! Paul just arrived, perfect!
Let him in by clicking the Admit button.
You can see Paul is now in the Unassigned tab of the Breakout Room Window.
Click on Assign To in order to put him in Room 8 with Esmund.
Click on Room 8 to assign him to the room.
Done! Now everyone has a partner and the meeting is stable 🙂